Creacion De Consultas
¿Que es una consulta?
Una consulta es un método para acceder a la información en las bases de datos.
Los tipos de consultas son:
- Selección. Recupera los datos de una o más tablas y muestra el conjunto de registros en una hoja de datos.
- Parámetros. Solicita al usuario que especifique valores que definan la consulta, por ejemplo: un espacio para los resultados de ventas.
- Referencias cruzadas. Organiza un conjunto de registros para que su presentación sea más clara, mediante encabezados de fila y de columna.
- De acción. Crea una tabla nueva o modifica una existente.
- Para crear consultas damos clic en la ficha Crear y en el grupo Consultas damos clic en "Asistente para consultas". Nos pedirá (a través de un cuadro de diálogo) que seleccionemos los registro de las tablas que tenemos; al dar clic en finalizar obtendremos nuestra consulta.
- Creación de una tabla. Hay que recordar que podemos crear una tabla para almacenar campos y registros organizados en filas y columnas.
- Actualización de los datos. Podemos actualizar la información (datos), para que la base de datos sea de mayor utilidad, debido a que la información es reciente o bien más completa.
- Datos anexos. Una consulta de datos anexados es más rápida para agregar registros nuevos a una tabla existente.
- Eliminación. La eliminación de datos obsoletos o incorrectos hace que la base de datos sea más rápida y fácil de usar.
Crear una consulta de creación de tabla
Para crear una consulta de creación de tabla, cree primero una consulta de selección y, a continuación, conviértala en una consulta de creación de tabla. La consulta de selección puede usar campos calculados y expresiones para ayudar a devolver los datos que necesite. En los siguientes pasos se explica cómo crear y convertir la consulta. Si ya tiene una consulta de selección que se ajuste a sus necesidades, vaya a los pasos descritos para convertir la consulta de selección y ejecutar la consulta de creación de tabla.
Habilitar la base de datos
NOTA: Siga estos pasos solo cuando la base de datos no resida en una ubicación de confianza o no está firmada. Access muestra la barra de mensajes cada vez que abra una base de datos que no sea de confianza o que esté sin firmar.
- En la barra de mensajes, haga clic en Opciones.
- En el cuadro de diálogo Opciones de seguridad de Microsoft Office, haga clic en Habilitar este contenido y después en Aceptar.
Si no ve la barra de mensajes
- En la pestaña Herramientas de base de datos, en el grupo Mostrar u ocultar, haga clic en Barra de mensajes.
Crear la consulta de selección
NOTA: Si ya dispone de una consulta de selección que genere los datos que necesite, vaya a los siguientes pasos.
- En la ficha Crear, en el grupo Otros, haga clic en Diseño de la consulta.

- En el cuadro de diálogo Mostrar tabla, haga doble clic en las tablas de las que desee recuperar datos. Cada tabla aparece como una ventana en la sección superior del diseñador de consultas. Haga clic en Cerrar cuando termine de agregar tablas.
- En cada tabla, haga doble clic en los campos que desee usar en la consulta. Cada campo aparece en una celda en blanco de la fila Campo de la cuadrícula de diseño. Esta figura muestra la cuadrícula de diseño con varios campos de tabla agregados.
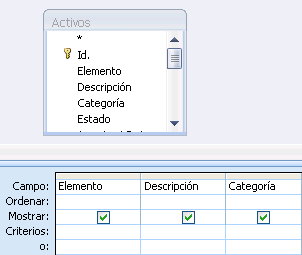
- De manera opcional, agregue expresiones a la fila Campo.
- De manera opcional, agregue criterios a la fila Criterios de la cuadrícula de diseño.
- Haga clic en Ejecutar
 para ejecutar la consulta y mostrar los resultados en una hoja de datos.
para ejecutar la consulta y mostrar los resultados en una hoja de datos. - De manera opcional, cambie los campos, expresiones o criterios y vuelva a ejecutar la consulta hasta que devuelva los datos que desee incluir en la nueva tabla.
Convertir la consulta de selección
- Abra la consulta de selección en la vista Diseño, o bien, cambie a la vista Diseño. Access permite hacerlo de varias maneras:
- Si la consulta está abierta en una hoja de datos, haga clic con el botón secundario del mouse en la ficha de documentos de la consulta y haga clic en Vista Diseño.
- Si la consulta está cerrada, en el panel de exploración, haga clic con el botón secundario del mouse en la consulta y haga clic Vista Diseño en el menú contextual.
- En la ficha Diseño, en el grupo Tipo de consulta, haga clic en Crear tabla.Aparecerá el cuadro de diálogo Crear tabla.
- En el cuadro Nombre de la tabla, escriba el nombre de la nueva tabla.o bienHaga clic en la flecha desplegable y seleccione un nombre de tabla existente.
- Siga uno de estos pasos:
- Colocar la nueva tabla en la base de datos activa
- Si aún no está seleccionada la opción Base de datos activa, haga clic en ella y, a continuación, haga clic en Aceptar.
- Haga clic en Ejecutar
 y después pulse Sí para confirmar la operación.NOTA: Si está reemplazando una tabla existente, Access elimina primero esa tabla y le pide que confirme su eliminación. Haga clic en Sí y, a continuación, haga de nuevo clic en Sí para crear la nueva tabla.
y después pulse Sí para confirmar la operación.NOTA: Si está reemplazando una tabla existente, Access elimina primero esa tabla y le pide que confirme su eliminación. Haga clic en Sí y, a continuación, haga de nuevo clic en Sí para crear la nueva tabla.
- Colocar la nueva tabla en otra base de datos
- Haga clic en Otra base de datos.
- En el cuadro Nombre de archivo, escriba la ubicación y el nombre de archivo de la otra base de datos.o bienHaga clic en Examinar, use el cuadro de diálogo Crear tabla para buscar la otra base de datos y, a continuación, haga clic en Aceptar.
- Haga clic en Aceptar para cerrar el primer cuadro de diálogo Crear tabla.
- Haga clic en Ejecutar
 y después pulse Sí para confirmar la operación.
y después pulse Sí para confirmar la operación.
Comentarios
Publicar un comentario